

4 – Begin erasing to remove the background of imagesīegin by erasing your background with your brush. Conversely, a higher tolerance increases the number of colors your eraser can choose from. Note that a low tolerance restricts your eraser’s use to similar areas to the color you sampled. Next, on the tool options bar, change the Sampling to Continuous, the Limits to Find Edges, and the Tolerance to somewhere between 20-25 percent. Press the square bracket key () to scale your brush size quickly. Depending on your working image, the best brush size will change. Select a round, stiff brush from the tool options bar at the top of the screen. If that’s the case, use the Eraser tool to reveal it. 2 – Select the appropriate eraser to remove the background of imagesįrom the Photoshop toolbox, choose the Background Eraser tool. I will use this image because it contains areas that range from simple to difficult to remove. Remove background of images in photoshop 1 – Open your imageīegin by selecting an image from which you want to remove the background. As you “paint,” this tool samples the color at the center of the brush and deletes pixels of a similar color.
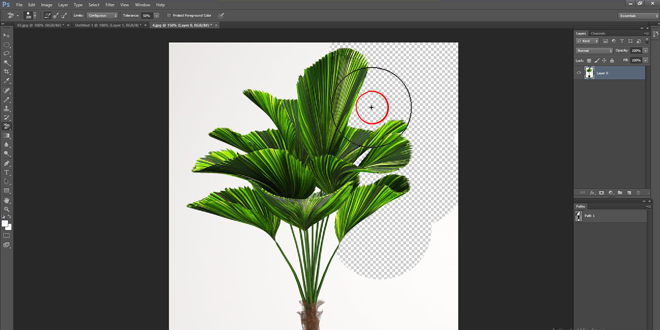
So, you can use the Background Eraser tool to remove more complicated backgrounds.

And, using the standard Magic Wand tool to select and delete the background may be sufficient for simple backgrounds.
Background eraser tool photoshop how to#
Know how to remove the background of images in photoshop to remove an unwanted background from an image, Photoshop offers a variety of techniques.


 0 kommentar(er)
0 kommentar(er)
